

This Slack FAQ page offers more info about stars. This is useful as you Slack grows and there are more and more people and groups to talk to or keep an eye on but some are more important than others. Stars essentially allow for pinning of a channel or chat so that it's easily visible and accessible. You can also star messages in Slack so you can easily come back to them later. You can star channels or direct messages to move them to the top of your left sidebar. Stars are a way to mark an item in Slack as important. Starred conversationsĮverything you've starred will appear above the Channels section and below your team name and username in the sidebar. This Slack FAQ page offers more info about notifications. If there's a channel that you find is particularly busy and regularly disturbs you but you don't need to follow constantly then you can right click and click to mute that channel on its own. To get to those settings, open the channel you want to adjust, then click the name of it at the top of the screen, and select Channel notification preferences. When someone has started a huddle in a channel or DM you belong to, you’ll see a blue antenna icon next to the channel name in your sidebar.Each channel even has individual notification preferences, for instance.
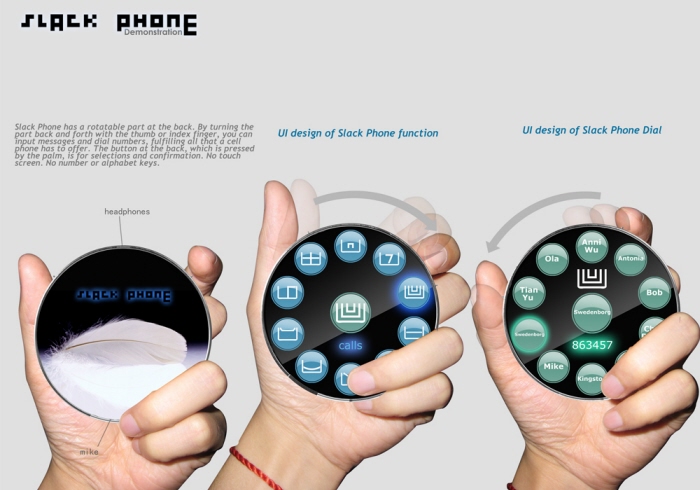
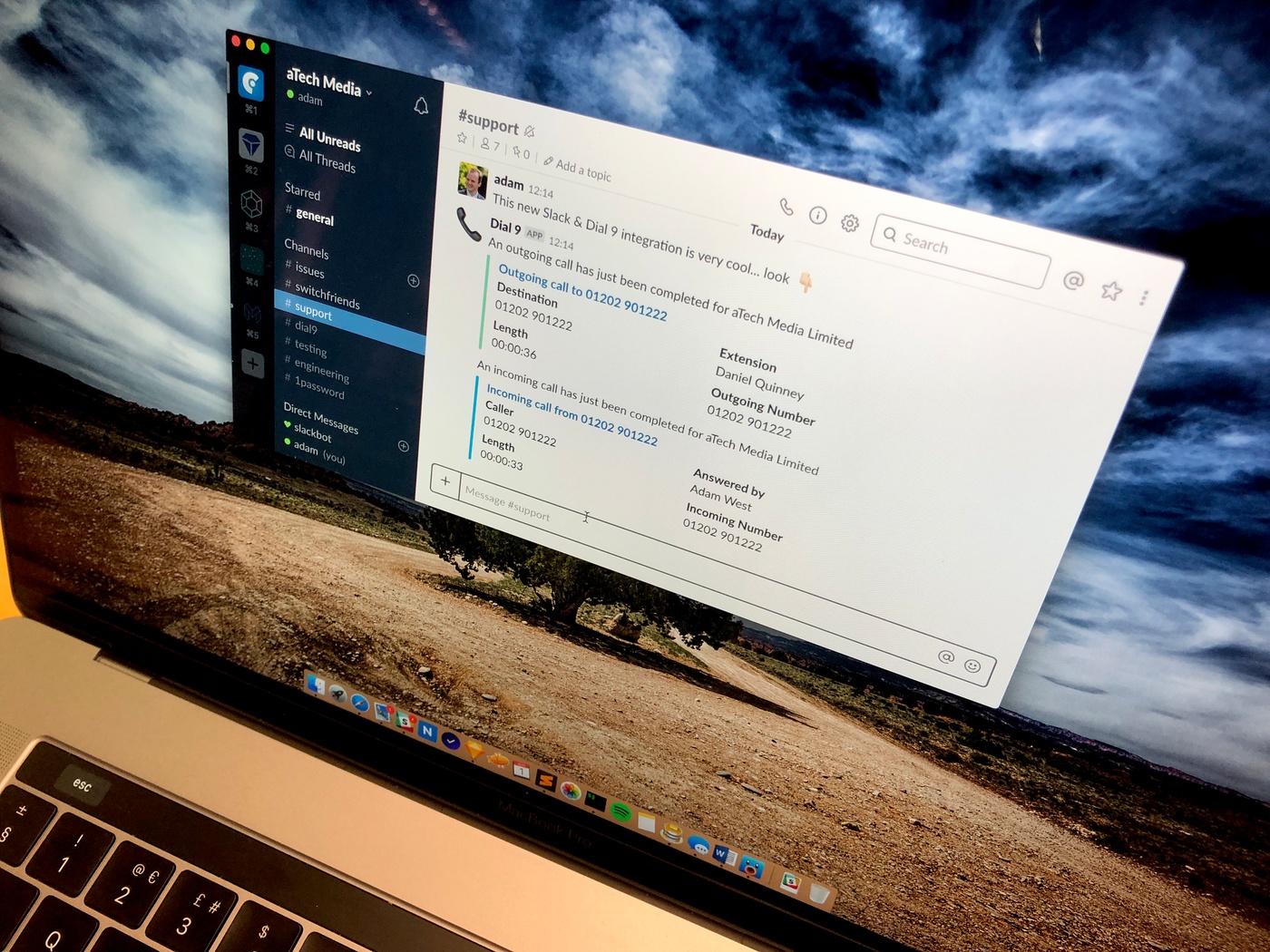
Or click the add people icon to invite specific people to the huddle.Click the screen icon to share your screen.Click the microphone icon to mute your microphone.Click the headphones toggle in the bottom left corner of your sidebar.Keep in mind, in Slack Connect channels and DMs, people from other organisations must have access to Huddles in order to start or join them. When you join a huddle from your desktop, you can share your screen and turn on live captions in English (more languages are in the works). You will receive an invitation to join if one starts in a DM.

Anyone in a conversation can join a huddle once it starts. Slack Huddles can have up to 50 participants.


 0 kommentar(er)
0 kommentar(er)
